This is the first part of a series of posts which will demonstrate how automation can be implemented in Incident and Problem Management. For this, fake SCOM alerts will auto-generate incidents in SCSM, triggering specific Orchestrator runbooks that will provide a fix for the generating issue.
This first part walks through the steps of configuring a Monitor in SCOM and creating fake alerts to be used in future posts.
Create Monitor in SCOM
Create an “Unit Monitor”. For the type, choose: Windows Event – Simple Event Detection – Windows Event Reset. Put this in a separate Management Pack – since the monitor will generate fake alerts, I called it “FakeMonitorMP”.
Target this monitor on “SQL Server 2012 DB Engine”. Leave the default, Parent Monitor “Availability” and make sure that “Monitor is enabled” is checked.
The events to be monitored will show up in the Application Log.
Configure the “Unhealthy event” with “1111” ID and “SQL Server Windows Service Name (SQL DB Engine)” as source.
For the healthy event, specify “Application” log again, with “2222” ID and “SQL Server Windows Service Name (SQL DB Engine)” as source.
Finally, check “Generate alerts for this monitor”. Give the alert a name, such as “Fake Alert for Demo”.
Create the Alert view
To view the alerts generated by the the monitor we configured above, you need to create an Alert View. First create a folder for this view. You can put it in the same MP you used before, “FakeMonitorMP”.
Create an Alert View and target data related to “SQL Server 2012 DB Engine”
Create a fake event
Let’s invent our fake problem and the fake fix for this problem. To populate the Application Event Log with fake events, use the “Write-EventLog” cmdlet in Powershell.
Problem:
On a monitored SQL server machine, open the PowerShell console and type the following command:
> Write-EventLog -LogName Application -EntryType Error -Source MSSQLSERVER -EventId 1111 -Message "There is a fake problem with your DB"
A new alert should appear in SCOM, in the Alert view created above.
Fix:
Check that the “fix” for this problem is also working and type this command:
> Write-EventLog -LogName Application -EntryType Error -Source MSSQLSERVER -EventId 2222 -Message "Everything is OK now"
In SCOM, the alert should be closed now. Note that, while this event is technically not an error, I left the entry type as “Error” to spot it more easily in the EventLog.
The first prerequisite is complete. The next post will demonstrate how to configure the SCSM – SCOM connector and create a rule for incident creation when the fake alert is triggered in SCOM.
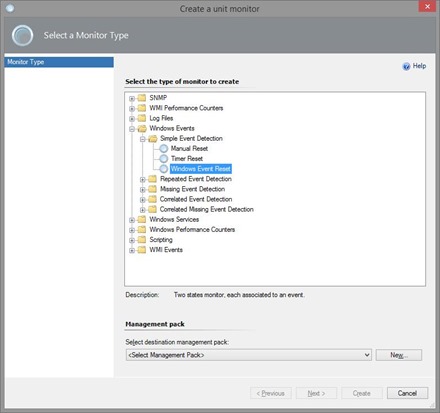
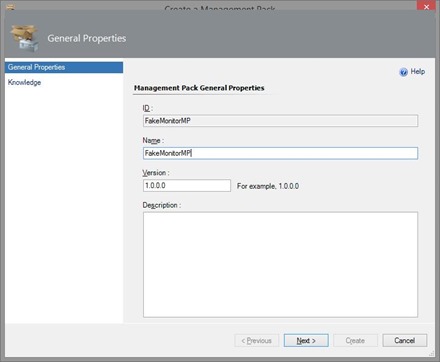
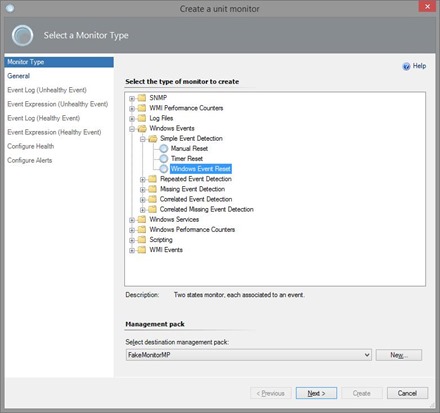
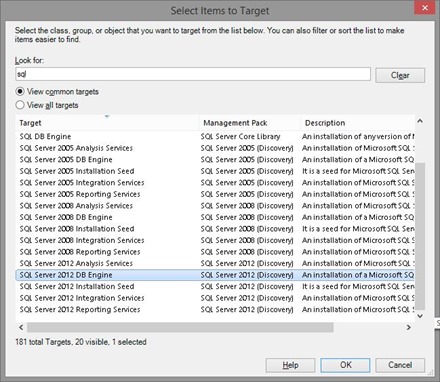
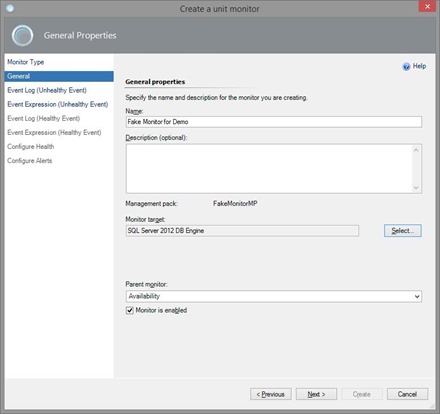
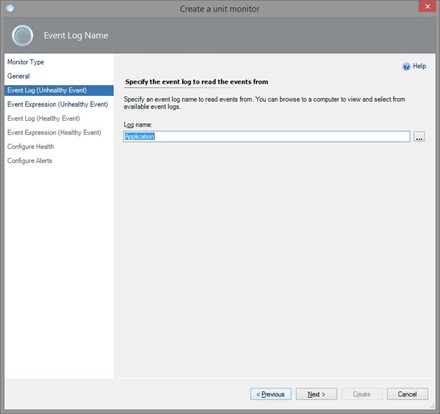

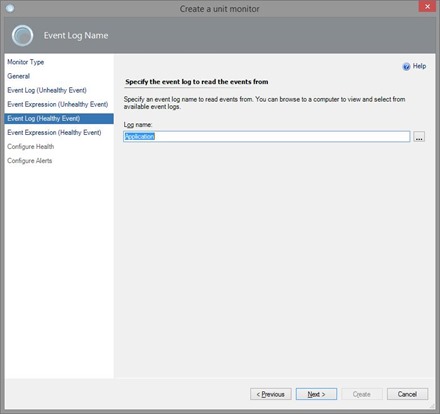

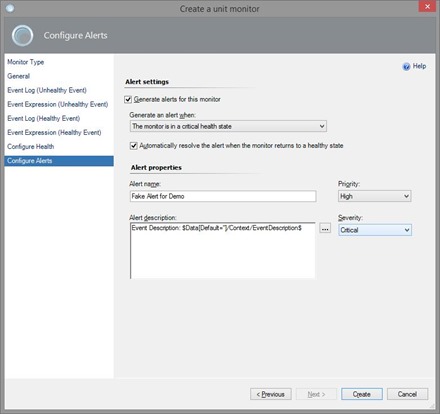
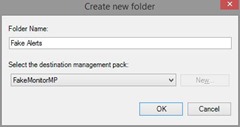
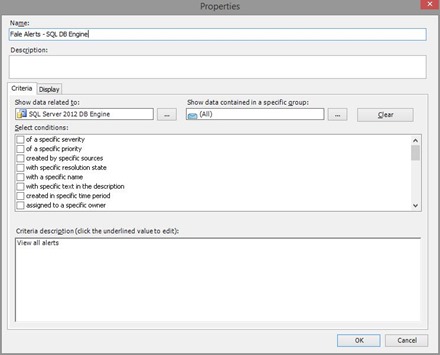
Pingback: Automating Incident & Problem management – Part II: Configuring the SCOM–SCSM connector | System Center Automation Blog
Pingback: Automating Incident & Problem management – Part III: Using Orchestrator to remediate the issue (Counter edition) | System Center Automation Blog
Pingback: Automating Incident & Problem management – Part IV: Replacing Counters with Database tables | System Center Automation Blog